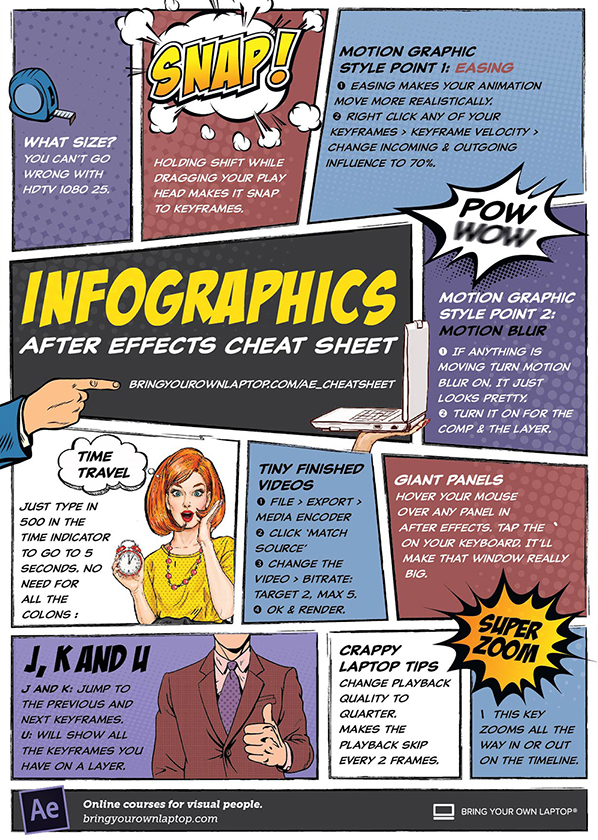After Effects - Animated Infographic Video & Data Visualisation
Cheat sheet & shortcuts for After Effects
Contents
- Overview
-
Animating Infographics
- 5. Setting up your software & project for data visualization in After Effects FREE
- 6. How to add audio & music to a infographic in After Effects
- 7. How to add a solid background or image to your infographic
- 8. Adding text & Adobe TypeKit in After Effects
- 9. Where to get free Icons for your animated infographics
- 10. CC Libraries are amazing in After Effects - start using them now
- 11. Animating an infographic icon in Adobe After Effects
- 12. How to ease animation in After Effects to make them look slick
- 13. Help, I’m lost. I can’t find my comp in After Effects
- 14. Where to find free sounds & noises to my animated infographic
- 15. Creating a circle pop or circle burst in After Effects FREE
-
Techniques for beautiful animation
- 16. Animation TIP - Motion Blur in After Effects
- 17. Animation TIP - Over shoot in After Effects
- 18. Animation TIP - Vignette in After Effects
- 19. Animation TIP - Anticipation - Up before down - graph editor
- 20. Animating TIP - Off set - two objects moving just after each other in After Effects
- 21. Animation TIP - Vector Redraw in After Effects
- 22. Animating TIP - Puppet tool in After Effects
- 23. Animating TIP - Grouping in After Effects is called precomping
- Camera – 1 Node
- Preview & Playback
- Icon build
- Color & Backgrounds
-
Data Visualization
- 29. How to manually make an animated bar graph in After Effects
- 30. How to use Adobe Illustrator to create an moving bar graph in After Effects
- 31. How to use Excel to create an data visualization bar chart in After Effects
- 32. How to create a data visualization line graphs using Adobe After Effects
- 33. How to create an data visualization pie chart graph using Adobe After Effects
- 34. How to make a number counter ticker thing in Adobe After Effects
- 35. How to create an animated flow chart infographic
- Camera – 2 Node
- Masking
- Real life video infographics
- Exporting
-
What next
- 47. Class Project - Data visualization & infographic project in Adobe After Effects
- 48. How to request your certificate FREE
- 49. What to do next after learning Animated Infographic Videos FREE
- 50. After Effects Course Updates New Features 2021 FREE
- 51. After Effects Course Updates New Features 2022
- 52. Cheat sheet & shortcuts for After Effects
Certificates
We’re awarding certificates for this course!
Check out the How to earn your certificate video for instructions on how to earn yours and click the available certificate levels below for more information.
How to earn your certificate
Work your way towards your certificate for this course by following these simple steps.
- Watch the course videos
- Complete the Class Projects - look out for the videos marked with
- Upload your class projects into the My Projects area in your account
- Complete and pass the Knowledge Quiz (Merit level courses only)
- Complete the Distinction Certificate Project (Distinction level courses only) - look out for the video marked with
- Upload your Distinction project to the My Projects area in your account
- Request your certificate when you've completed the requirements for the certificate level you're working towards
Good luck!
Pass certificates
We’re awarding ‘Pass’ level certificates for this course.
You can work your way towards your ‘Pass’ certificate by following these simple steps.
- Watch the course videos
- Complete the Class Projects - look out for the videos marked with
- Upload your class projects into the My Projects area in your account
- Don’t forget to request your certificate when all your projects are complete
Good luck!
Hey, welcome to this Motion Graphics Cheat Sheet for After Effects.
We're going to go through some tips and tricks, and cheats. We'll be getting started with Motion Graphics. All right, let's go. Tip no. 1 is Easing. Easing is when things look pretty when they're new. I've made a little animation, it kind of slides in from the side there. Mine's very Power Pointy. What we need to do is sex it up with some Easing to make it slide in really pretty. What we do is, we select both of these Keyframes, right click one of them. Go down to 'Keyframe Velocity'. And I'm going to put Influence, '75' on this side, '75' on that side. Click 'OK'. And there, it changed to the little hourglasses, but watch this, when I preview it, see, looks pretty when it slides in. That is tip no. 1, Easing.
Tip no. 2 is Motion Blur. If anything is moving, make it blurry. Watch this, this is the Easing we did before, it moves in, it's nice. But we turn this on, Motion Blur, this is for the whole Composition, and you need to turn it on for each Layer that's moving. And we've only got one Layer. Watch this, when it moves, can you see, it's kind of blurry when it moves. Looks nice, it looks a bit better. Let's have a look at this other Comp here with the Swinging Text. This is one of the classes that we do in my course. Watch this, if I-- can you see, things are good when they're blurry, if I turn it off they look fine. Not as pretty. It's been that blurry.
Now tip no. 3, Snap. When you're dragging this little Playhead along, officially called the CTI, if I drag it along, and I want to align it up with this Keyframe here, it can be very difficult, but if I hold down 'Shift' on my keyboard holding down, still dragging this guy here, look he snaps to all the little Keyframes. Makes it super easy to get your Playhead in the perfect spot. And that is Snap.
Ready for tip no. 4? Super zoom. It means that when you are looking at stuff, you can use these little mountains to go in and out. But say you're kind of stuck here, and want to go all the way up, I hit 'colon ;' on my keyboard, next to the L key. Just tap it once, zooms all the way in. I'm at super mega zoom now, tap it again it goes all the way out. Tap it again, all the way in. Tap it, all the way out. You can see my whole Comp, that's a really handy one. Just tap 'colon ;'.
Tip no. 5, Time Travel. Instead of going in here and saying I want to go to 2 seconds, and colon, now I want to go to maybe 10 frames, and you jump to it, what you can do is Time Travel much quicker. Click on this, I want to go to 4 secs, type in '400'. And it jumps to 4 secs. But now I need to go to Frame 15. Click in here, just type in '15'. All over the top, it all rearranges it for you. So you can jump to any time, 2 secs and 10 frames, it will jump along. That is Time Travel.
Tip no. 6, you've got a really crappy laptop, and it runs really slow when you're working on jobs. To fix that, couple of things you can do. This one here, under 'Full', or it might be on 'Auto', force it down to 'Quarter', watch the quality of the text in that window See, you got that blurry. Now it previews nice and fast, or faster, and will still render a perfectly high quality one. The other thing you can do is, in your Preview window here, you might have to tear it off a little bit. I want to make mine a bit bigger. You want to go to this one here, and say Skip. Instead of trying to render every frame you can say skip every '1', and read every second frame. That just means that, it's going to be a little bit jumpy in your preview, but it will render a whole lot quicker. That's what to do if you got a really slow, crappy laptop.
Tip no. 8, what size should my Comp be? Pretty much always, go to 'Composition', 'New Composition' and you can't go wrong if you go to 'Preset', and pick 'HDTV 1080 25'. All the other ones, our special use cases, pretty much every single time, go to this one here, you can't go wrong.
Our last super awesome shortcut tip cheat sheet thing is this key here. What it does is, if you have your mouse hovering above here, and you tap it, it makes that screen full. If I hover above the-- you got lots of work going around down here in your Timeline click it, makes it full screen. Great for the project window, you got lots of files, tap it, goes full screen, tap it again, it goes away. Also, as part of this course, go to bringyourownlaptop.com and go to the resources tab, and there will be a downloadable PDF version.
All right, that's our quick cheat sheet awesomeness for Motion Graphics, for getting started. Remember, if you want to do a full course, if you're just getting into it, is to check out my website here. How to become a Motion Graphic Designer in 3 hours in After Effects. That's at bringyourownlaptop.com All right, I'll see you over there.
-
Contact Us - Group memberships
- Bio
- FAQ
- All Courses
- Resources
- Powered by instructorHQ v4
- Terms of use Privacy policy
- © Bring your Own Laptop Ltd 2024