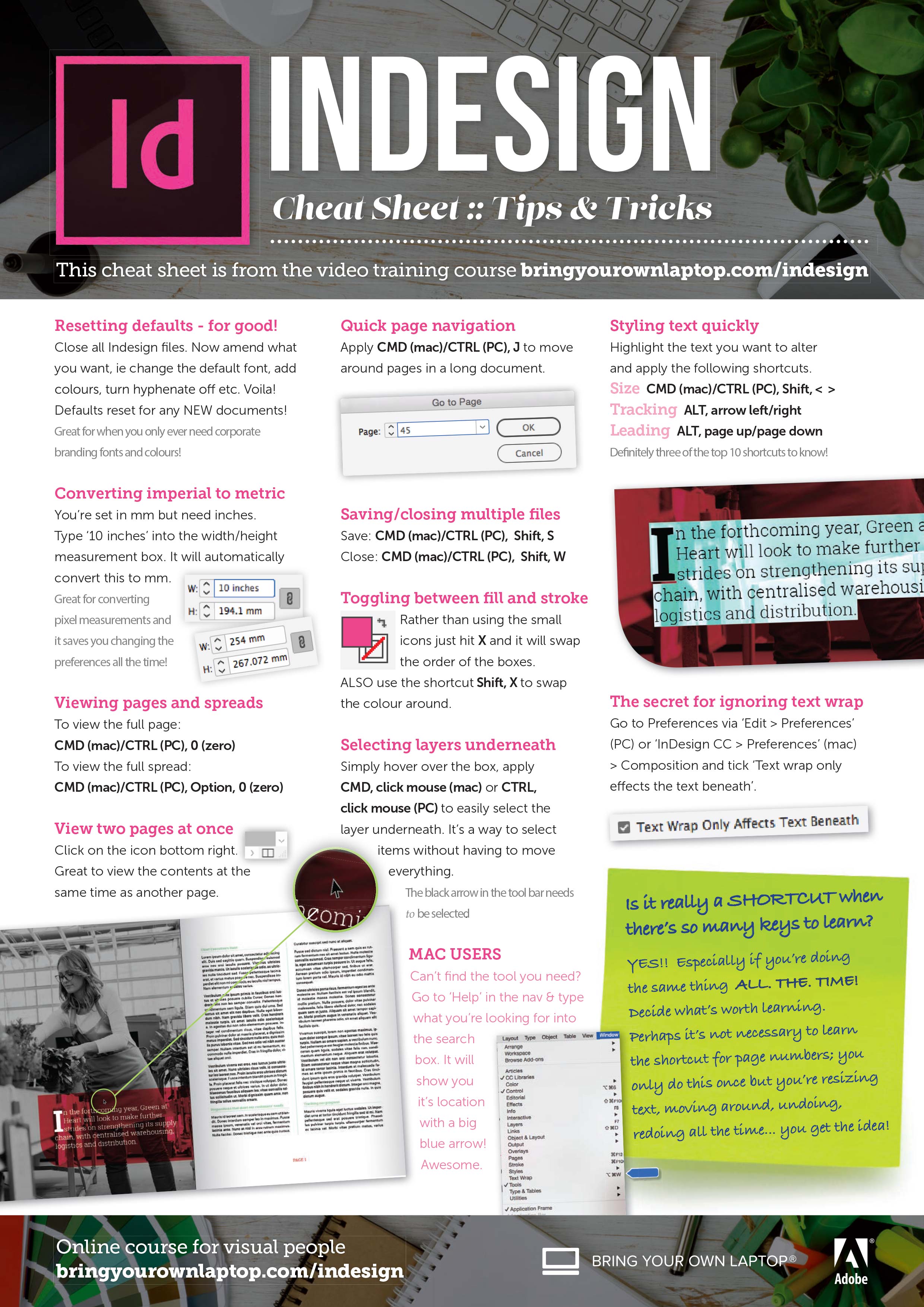Contents
- Overview
-
PROJECT 1: One page flyer
- 6. How to change MM to Inches & changing UK to US dictionary in InDesign?
- 7. New document in InDesign - what is bleed & slug?
- 8. How to create your own RGB & CMYK colors in Adobe InDesign.
- 9. How do I steal colors from a logo using InDesign?
- 10. How to color the background of a page in InDesign?
- 11. Importing resizing rotating & flipping images & Logos inside InDesign.
- 12. How to Import text from Microsoft Word into Adobe InDesign.
- 13. How to group, ungroup & rotate images in Adobe InDesign.
- 14. How to make a dotted line, dashed line & borders in InDesign
- 15. How best to preview your work in Adobe InDesign.
- 16. How to make a simple PDF from InDesign. FREE
- 17. How to save your InDesign file as a JPEG.
- 18. Why should I use CC Libraries in InDesign?
- 19. How to share your InDesign files with others by using package document.
- 20. Class Project 01 - Design a flyer FREE
-
PROJECT 2: Other people's files
- 21. Ideas, Inspiration & starter templates.
- 22. Working with other people's InDesign documents, missing images.
- 23. How to find missing fonts in InDesign?
- 24. How to replace images in InDesign?
- 25. Opacity, transparency and see through ness in Adobe InDesign.
- 26. Why is InDesign adding [Converted] and making me 'save as'.
- 27. What if I can’t find the InDesign file - can I open the PDF? FREE
-
PROJECT 3: Company Newsletter/Brochure
- 28. Creating a new company newsletter or brochure, what are spreads in InDesign
- 29. How to use a Master Page in Adobe InDesign.
- 30. How do to add automatic page numbering to a InDesign file
- 31. Removing a master page & deleting parts off the master page in InDesign.
- 32. Production Video 1
- 33. What is Effective PPI & Image resolution in the InDesign links panel
- 34. How to add drop shadows to an image or logo in InDesign
- 35. What is TypeKit used for in Adobe InDesign?
- 36. How to add the Copyright, Registered & Trademark symbols in InDesign
- 37. Where can I find the different versions of letters in InDesign - Ligatures.
- 38. How to add placeholder text & lorem ipsum & get a word count in InDesign
- 39. Importing Text from Microsoft Word & keeping or removing the formatting
- 40. Creating Columns in a text box using Adobe InDesign
- 41. How do I justify text & turn off hyphenation in InDesign?
- 42. What is the space after & leading in Adobe InDesign?
- 43. How to underline text with a full width line in Adobe InDesign?
- 44. How do I make a paragraph style in Adobe InDesign
- 45. How do I update a Paragraph Style in Adobe InDesign?
- 46. How to use Find & Change to remove double spaces after a period or full stop.
- 47. Stealing colours from images, is there a format painter in Adobe InDesign?
- 48. Class Project 02 - Design a magazine spread
-
PROJECT 4: Long Business Document
- 49. How to bring in lots of text into InDesign at once
- 50. How do I import paragraph styles from another document
- 51. How do I insert completely blank pages in Adobe InDesign
- 52. How do I create a gradient in Adobe InDesign
- 53. Do I need to use layers in Adobe InDesign
- 54. Opacity advanced, water marks and Transparency Effects in Adobe InDesign
- 55. How do I add rounded corners to an image or box in Adobe InDesign?
- 56. How to add a large first letter to my text aka Drop Cap
- 57. How do I increase the space between letters in Adobe InDesign aka Tracking or Kerning
- 58. How do I get text to move around an image or shape using text wrap
- 59. Why can’t I put text over anything that has text wrap applied?
- 60. How to draw an arrow or triangle or star in Adobe InDesign
- 61. How do I put an image inside other shapes like a circle - cropping
- 62. What is Adobe Stock
- 63. Where can I find free images & icons that I can use for my business
- 64. How do I add bullets and numbered lists in Adobe InDesign?
- 65. How can I create a table inside Adobe InDesign?
- 66. How do I convert tables from Microsoft Word or Microsoft Excel into Adobe InDesign
- 67. How do I get images to move with the text in Adobe InDesign using anchored objects?
- 68. How do I create a Line Break, Column Breaks & Page Breaks in Adobe InDesign? FREE
- 69. How do I make an automatic table of contents in Adobe InDesign?
- 70. How do you change the tabs in Adobe InDesign?
- 71. Can I change the numbering of my pages so 1 starts later in the InDesign file?
- PROJECT 5: Conference Name Badge
- What next
- Cheat sheet & shortcuts
Certificates
We’re awarding certificates for this course!
Check out the How to earn your certificate video for instructions on how to earn yours and click the available certificate levels below for more information.
How to earn your certificate
Work your way towards your certificate for this course by following these simple steps.
- Watch the course videos
- Complete the Class Projects - look out for the videos marked with
- Upload your class projects into the My Projects area in your account
- Complete and pass the Knowledge Quiz (Merit level courses only)
- Complete the Distinction Certificate Project (Distinction level courses only) - look out for the video marked with
- Upload your Distinction project to the My Projects area in your account
- Request your certificate when you've completed the requirements for the certificate level you're working towards
Good luck!
Pass certificates
We’re awarding ‘Pass’ level certificates for this course.
You can work your way towards your ‘Pass’ certificate by following these simple steps.
- Watch the course videos
- Complete the Class Projects - look out for the videos marked with
- Upload your class projects into the My Projects area in your account
- Don’t forget to request your certificate when all your projects are complete
Good luck!
Hi there, my name is Dan. This is a super fantastic Adobe InDesign Cheat Sheet. Now there is a PDF version of this that you can go to bringyourownlaptop.com Look for the Resources section. And there is a printed version, you can print off, stick next to your desk, learn all the shortcuts, be more awesome. There are also lots of other courses there that you might sign up for. But let's get into the Cheat Sheet.
The first tip is converting Imperial to Metric, or vice versa. At the moment it's set to inches, but say I need something that needs to be set to 30cms, I can click out, and it converts it to inches for me. Same works when you are set to millimeters and we need something to be for inches, click out, and it does the conversion for you. Cool.
Now this works in the new document box that we got open. That also works when I hit 'Close'. Click on this box here. The height's set to 1", but say I need it to be 2cms, it would do the conversion to 0.7" for me automatically. Any box, anywhere, that you can type in. You can also do some other cool things with these boxes. Say the width needs to be half of this. So I just type in '/2' for divided by 2, and it converts it to half. Also, some maths can be done. Say I need to times it by 3, use '*3', click anywhere else in these boxes, and it's now three times as long. You can add, subtract, divide, and multiply.
The next tip is 'Command' click, or 'Control' click if you're on a PC. So if I need to get this logo here, but this text box is in the way I can move this text box, and get to this guy. But what I can do, an easier way is, I can hold down the 'Command' key if I'm on a Mac, or if you're on a PC, it's 'Control', hold it down, using my 'Black Arrow', I click once, I get the 'Type', click again. And I get the layer underneath. I can keep going. Click again. And I get that big washed out graphic. Click again, and I get the Gradient in the background. It's a way to select things without having to unpick them and move them all around.
This next shortcut is probably the one I use the most. I'm going to select this text, and there's a couple I'm going to throw at you. Hold down 'Command Shift' on a Mac, or 'Control Shift' on a PC. And then tap the full stop key, or the period key. And it will make the font bigger. Hit the comma, holding the same keys, it makes it smaller. Bigger, smaller, really handy. Another thing you can do is you can play around with the Tracking. All you need to do, with all this text selected hold down the 'Alt' key on a PC, or 'Option' key on a Mac and just use your left and right arrows. Just the little keypad arrows there. The up and the down does the Leading. Handy, I kind of ruined that though.
The next tip is, I've got this box in the middle. I've got it using Text Wrap so it's pushing the text around it away. Problem is, when I try and put other text over the top of it, that's how I want to go here, it won't work, because that same Text Wrap is pushing this text away. Now we could right click this, and go to 'Text Frame Options', and say 'Ignore Text Wrap'. And that will work for this one box, but then every single time you have any of this sort of instance you have to go and tick that box again. What if there was a way to change it forever? There is.
All we need to do is go to, if you're on a Mac, it's under 'InDesign', 'Preferences', 'Composition'. If you're on a PC, go to 'Edit', and 'Preferences' is down here. Then go to 'Composition'. So I'm going to go here, 'Composition'. And here's the magical button here. 'Text Wrap' only affects the text underneath it. Which means this guy, this happens to be on top. So he's not going to be affected by it, just the stuff underneath.
On to the next tip. Every time you draw a new Type Box, grab Type Box, draw it out, and it's Minion Pro, and 12pt, which I never use, so I'll go and change it. And also, my Swatches panel has boring old fonts that I never use. Wish there was a way to change the defaults forever. There is, all you need to do is, have nothing opened in InDesign, hey presto. And we need to change the 'Font Start' at the top here to any of these. We're going to use 'Essentials'. Then I'm going to grab my 'Type Tool'. Now if I change Minion Pro to Arial Black. I'm going to put '12pt', and I pick the Leading that I use. And I add any swatches to my Swatch Panel, they will be there forever, watch, 'New Document' 'Drawing', 'Create'. 'Type Tool', drop box, start typing, 'Arial Black'. We're going backwards from Minion Pro, but you get the idea, right? Make sure everything is closed, switch it to 'Essentials'. And you can change anything, probably the most important to change, 'Start', 'Essentials', 'Type Tool'. Switch to 'Paragraph', and it's this guy here, 'Hyphenate'. He's on by default, nobody likes you on. Turn him off, wherever you draw a Type Box, it will not be hyphenated.
The next one is for Mac users only, sorry PC. Let's say that I want to highlight this, and I don't want to make it Title Case. And you know it's in here somewhere, and you will eventually find it, but look, click on 'Help', and just type in 'title case'. There we go, 'down arrow', hit 'return', and it's done it for us. You can see, it even points to it with a nice big blue arrow, right there. You can just click on this though, it's easier. Let's say that, you've turned off Smart Guides at some stage you want to turn it back on, but you're like, "How will I do that again?" Type in 'smart', click 'down arrow', click it once, and that turned back on. Remember, big blue arrow, it help you point and figure out where they are. Thank you, Mac.
Next tip, is jumping pages. And it's 'Command J', or 'Control J'. This is one of the documents we make in our InDesign course. But it's quite a long document, we're here, and we need to get to a page, 'Command J', '5', 'enter'. Then back down to page 30, 'Command J', or 'Control J' on a PC, let's type '30'. Hit Enter'. Seems kind of long, but it's one of those things that I use quite a bit for jumping back from page to page easily.
Another cool feature you can do is, say you're trying to see two pages at once but we've only got one screen, so what we can do, let's say we're dealing with the Contents page but we also want to be looking at different pages just to make sure maybe the Headings are matching up. See this insignificant little button down the bottom here? Splits the layout. It's kind of weird, you end up with two versions of the exact same thing. So over on this side, I'm going to zoom in. I can see my Contents page, but on this side though I can scroll through my document. It might be good if you're working on maybe the front and back cover together. Now I can work through my document, find out my headings, and start doing some work over here. It seems better if we go on a bigger screen. I'm working on a little laptop, so it's not as good.
Another thing you can do is, say on this side here, you can look at the big version of the document. So the page, the big overall arching thing. Over here, I'm going to jump to page 1. I'm going to work in, in really fine detail. You can see on this side here, it's adjusting. So I can use it kind of two ways. To turn it off, click that same little button.
The next one is playing around with Spreads. So I've got two pages, side by side. We probably know, 'Command 0' on my keyboard, or 'Control 0' on a PC will fit the page to our view but if you hold down 'Command' and 'Option', and hit '0' or 'Control' and 'Option' on a PC it will fit the Spread. It's really handy. Down here, 'Command Option', '0', get the Spread nicely in the middle.
Now the next tip is a follow on. If I use my Page Down key-- paging down, for some unknown reason, in InDesign, it doesn't go down, but it kind of goes down, and a little bit more. So it's kind of hard to get this thing to work. So what you need to do, before you click Page Down, hold down your 'Option' key on a Mac, or 'Alt' on a PC, do the exact same thing, but you can see, the Spread stays right in the middle. So much handier zooming through the document.
Now, a side note, if you're on a MacBook Pro like me, and you don't have the Page Down key because there's just no room on the keyboard, or any other laptop that doesn't have the Page Down key, it's 'Function', the key is in the bottom left of your keyboard. Then hold down 'Option', and then use your up and down arrows. They become Page Up, Page Down. So rock on, next tip.
Hope this one's not too obscure, I use it loads. All of these documents that are open, these three tabs they're all not saved. I can tell they're not saved because of that little asterisk next to them. But I need you to go, I actually need to save them all, and close them all. The shortcut is pretty much, all the keys, and 'S'. So I'm on a Mac, so it's 'Command Option Shift S', saves them all. And 'Command Option Shift W' closes them all. If you're on a PC, it's 'Control Alt Shift'. 'S' for save and then, all those again, with 'W' to close them all. Sometimes I wonder how I learn these shortcuts, and is it really a shortcut, when you got to remember all those keys? Anyway, hope somebody finds that one helpful.
This shortcut has a few different features to it. I'm going to grab the 'Rectangle' tool, and I want to draw this out. By default it's given me a Liner on the outside, and no Fills. So I want to toggle between my Fill and Stroke and this can be really fiddly, because it's quite small. Especially this teeny tiny one over there. But if you just tap the 'X' key on your keyboard, brings the Fill to the front, and the Stroke to the front, and the Fill to the front. So I can go like this without having—
I can say I want to fill it with red, and then I'm going to tap 'X', and then put a 'None' Stroke. I don't have to go up and try and click it to bring it to the front. If you just got it the wrong way around, and you draw something, and you're like, "I wish it was just a green Fill, and no Stroke." You can hold 'Shift X', and it just switches those two around, just like this little arrow here. So 'X' and 'Shift X', highs and lows especially in Photoshop and Illustrator, the same shortcuts go across to those.
Another shortcut that lots of people use, that I don't, with it selected, 'Black Arrow' selected, you got your comma, period, and forward slash. If I type in period '.' and it's a Gradient, if I type in a comma ',' it puts in a Fill, and if I put in the forward slash '/' it removes the Fill. If I click on this, forward slash, the Fill is gone. Which I can see is useful. Period though, adding a Gradient, nobody likes you, black to white Gradient. I guess that's a bit harsh.
Next tip. So you need to start a new job for a new client, or just a new job for an existing client, and you're about to start, creating a new folder when you remember the cool tip that Dan said. So what I've got is, in my document, this folder. It's called 'New Job', inside 'New Job', it's got all the folders that I need to get a project going. There's nothing in them, they're just empty, ready to go. So what I can do, is back here, I can copy 'New Job', 'Copy', 'Paste'. And I'm going to work on a new client called 'Green at Heart'. And I've got the structure ready to go. I put all my InDesign files, it's not working. I put any copy that I get from my client into 'Copy' folder. 'Files' is generally images. 'Reference' might be the old jobs or PDFs the client had. 'Sent to Client' is PDFs that I've sent to them to proof. 'Sent to Supplier' is stuff I've sent off to the printer. 'Site Files' are used when I'm doing web work.
You can totally adjust this to what you need. One of the little things I do though is in 'Files', 'Working', there's the 'Zold' folder. And it's just old work, with a Z at the front so it's at the bottom of the folder structure. And I just use that for-- say I'm doing concepts for a client, and I got A, B, and C versions in my working, and the client picks version B, I chuck A and C in here. Just to hide them away. I haven't deleted them, they're just hiding in 'Zold', so I know that when I come back to this job in two years I know which files I'm meant to be using.
The last tip, and it's the best one. So this is the tip, the shortcut, that I use the most. It's called Quick Apply. There's a couple of instances where you'd use it. Let's say there's a heading down here. I know I want it to be my Subheading that I've set up a Paragraph Style for, but instead of having to go find 'Window', 'Style', 'Paragraph Styles' and then highlight it, I can just select it, and go 'Command Enter'. If you're on a PC, it's 'Control Enter' and it brings up this thing called Quick Apply. So what I'll do is, I'll just type in 'sub'. I'm just typing in the name of the Paragraph Style that I created. You can see, it has hit 'enter'. Becomes really good when we have to put it loads of time. 'Command Enter', and because it's already got there, 'Enter'. Where's another one? Click another one there, you can get quicker, 'Command Enter', 'Enter'. And I can start banging in my Paragraph Style super quick.
I can see that this thing here is a bit messed up in terms of the Paragraph Style. I'm going to hit 'Command Enter', and type in 'body'. You can see there, my Body Copy style, hit 'return'. What I also might do, is make all these upper case, I'm going to highlight this. 'Command Enter', and just type 'upper'. You can see, it's gone straight to upper case, hit 'return'. Do the same thing with this one. And because it's already pre-loaded I can start putting these things in super quick. We love you, Quick Apply. That's it for the tips. Now I'll pass you over to the real version of me. Hidden shoulders, and all.
Wow, wasn't that a really good Cheat Sheet. If you like that, there's lots more at bringyourownlaptop.com Printed versions of that Cheat Sheet plus lots of other Cheat Sheets for lots of other Adobe and Microsoft products. I'm waving my hands around. That means you've got to go to bringyourownlaptop.com Sorry about the hands.
-
Contact Us - Group memberships
- Bio
- FAQ
- All Courses
- Resources
- Powered by instructorHQ v4
- Terms of use Privacy policy
- © Bring your Own Laptop Ltd 2024